Introducing New GoToMyPC
GoToMyPC introduces New GoToMyPC, a faster and more stable solution to access your host computer, share your screen, and transfer files.
New GoToMyPC is the updated version of GoToMyPC. It ensures a smooth and improved experience, covering all the features you know in GoToMyPC, plus more!
Switch on New GoToMyPC
- Log in to your account at gotomypc.com/members/login.tmpl.
- In the top-right, toggle the Use the new GoToMyPC switch.
- Provide feedback on the pop-up form, and select Submit.
New features in New GoToMyPC
When you log into your New GoToMyPC account for the first time, our welcome message will highlight what’s new and guide you through how to get started.
- Accessing your files is easier, and possible without starting a remote session.
- You can now start a session directly from your browser, downloading the application is not necessary anymore.
- The screen sharing connection is more stable.
- The look and feel is updated.
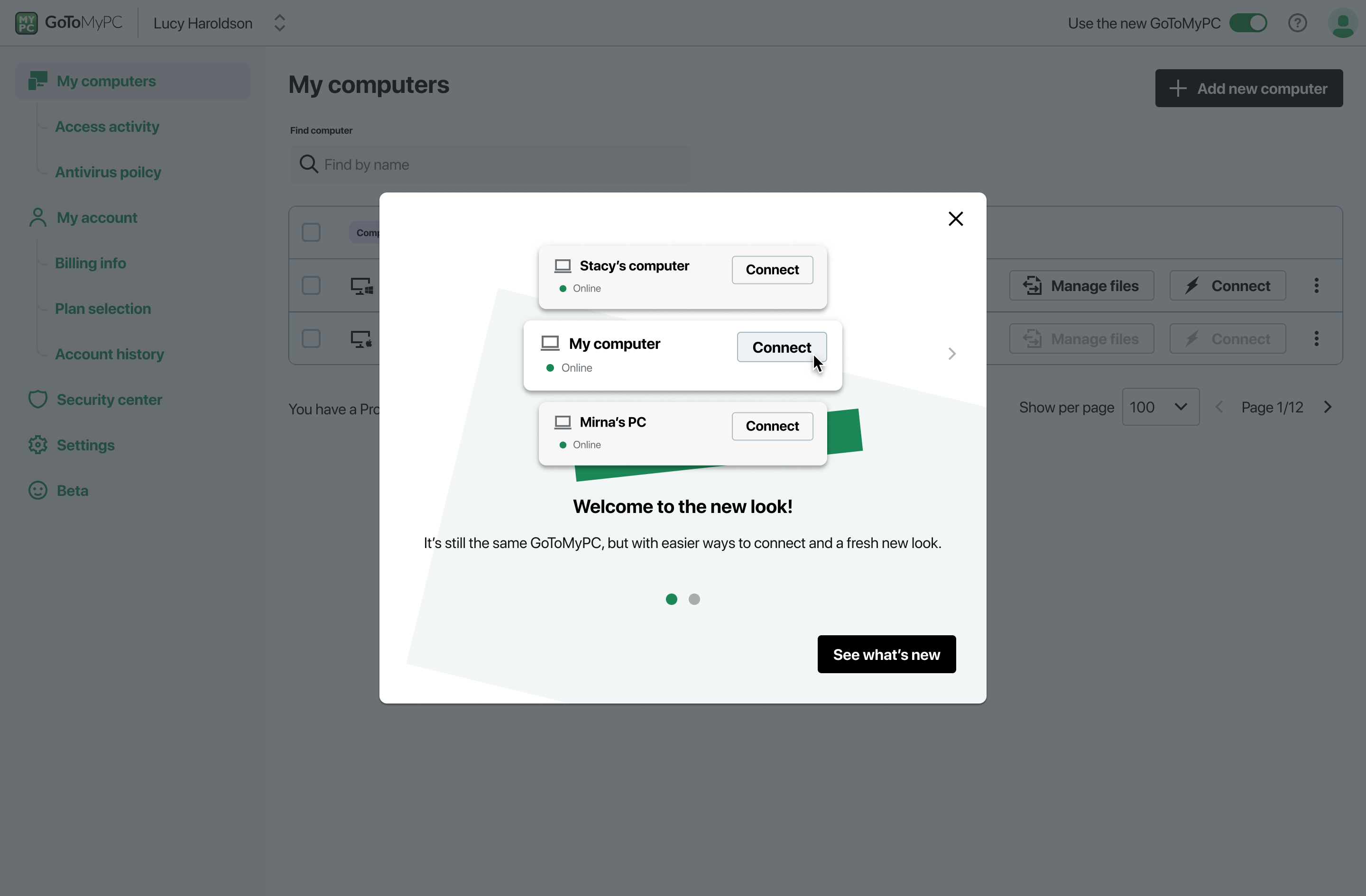
Frequently Asked Questions
- How can I remotely access my New GoToMyPC host computer and initiate a session?
-
From the
My Computers page, choose the computer you want to access and select
Connect. In order to establish the connection, you need to grant permission for
New GoToMyPC to access your computer.
 Note: If a Mac or PC's status is Offline, you cannot access that host.
Note: If a Mac or PC's status is Offline, you cannot access that host.
- How do I navigate and manage files on New GoToMyPC using the built-in file manager?
- From the My Computers page, choose the computer you want to access and select Manage Files.
- What is the process for changing the access code on New GoToMyPC?
-
The process for changing the access code on New GoToMyPC is the same we had in the classic GoToMyPC version:
- On your host computer, right-click the GoToMyPC icon
 in the system tray (Windows) or select the GoToMyPC icon
in the system tray (Windows) or select the GoToMyPC icon  in your menu bar (Mac).
in your menu bar (Mac). - Select Change Access Code.
- Enter your email and password and select Next.
- Enter and confirm your new access code and select OK.
- On your host computer, right-click the GoToMyPC icon
- Why do I see two GoToMyPC entries in my Programs and Features list, and what is their purpose?
-
If you install GoToMyPC, it automatically installs the well-known classic and the New GoToMyPC version. Both of these appear in your Windows’ Programs and Features list, and they are important to provide the latest experience and performance of GoToMyPC.
- Can I switch between the classic and New GoToMyPC versions of GoToMyPC? If so, how can I do that?
-
Absolutely! If you wish to switch back to the classic view of GoToMyPC, simply disable the Use the new GoToMyPC Switch Control in the top-right corner, and you will be able to use the previous version of GoToMyPC again.
- What are the minimum system requirements for using GoToMyPC?
-
Please refer to our guide, What are the system requirements for using GoToMyPC?
Note: : On Mac computers, New GoToMyPC requires macOS 10.13 or later
- How do I install the New GoToMyPC host computer software on Windows and Mac?
-
To use New GoToMyPC, you only need to install GoToMyPC – this installs the New GoToMyPC app in the background, so it does not require any additional action from your side.
Learn more about installing a host computer.
- How can I uninstall New GoToMyPC from my computer? Can I choose to uninstall only the New GoToMyPC version?
-
If you wish to use the classic version of GoToMyPC, you do not need to uninstall New GoToMyPC: simply disable the Use the new GoToMyPC Switch Control option in the top-right corner.
If you want to uninstall GoToMyPC from your computer entirely, follow the below steps:- Select the Start menu on the Control Panel.
- Choose Add and Remove Programs, Programs and Features, or Uninstall a Program.
- Find GoToMyPC in the application list.
- Select Change/Remove or Uninstall.
- Do I need to download anything to access New GoToMyPC?
-
You only need to install GoToMyPC, which includes New GoToMyPC too.
- How do I gain access to New GoToMyPC?
-
GoToMyPC WebAccess is the default view when opening GoToMyPC. In order to access it, GoToMyPC does not require any additional action from your side.
